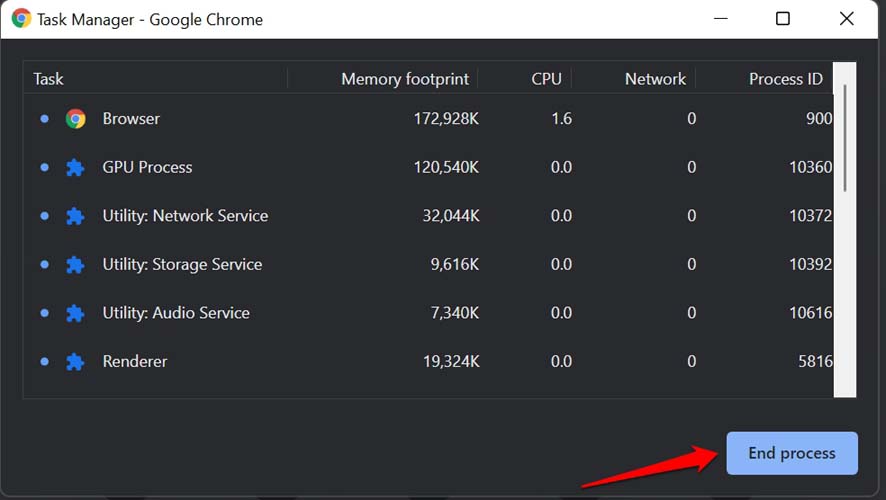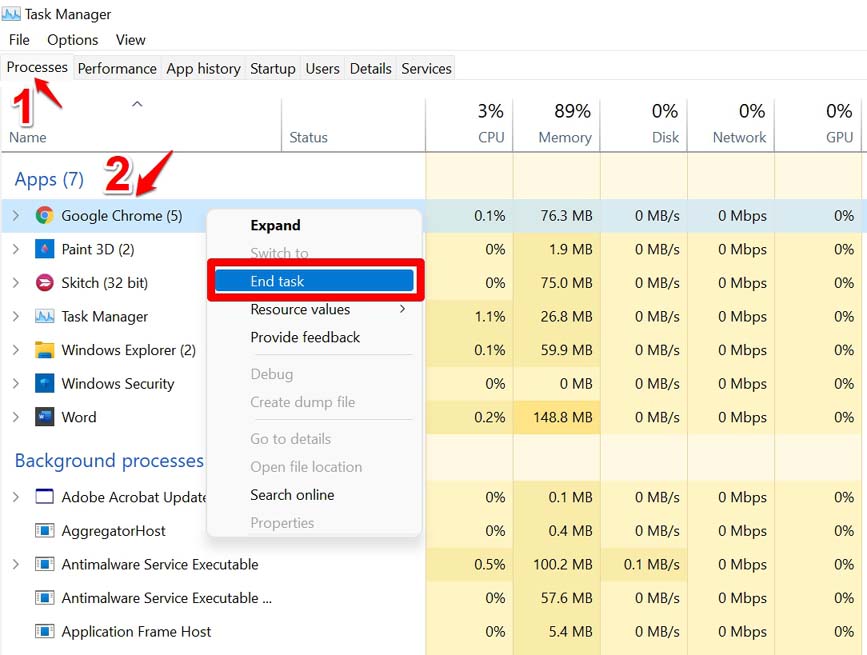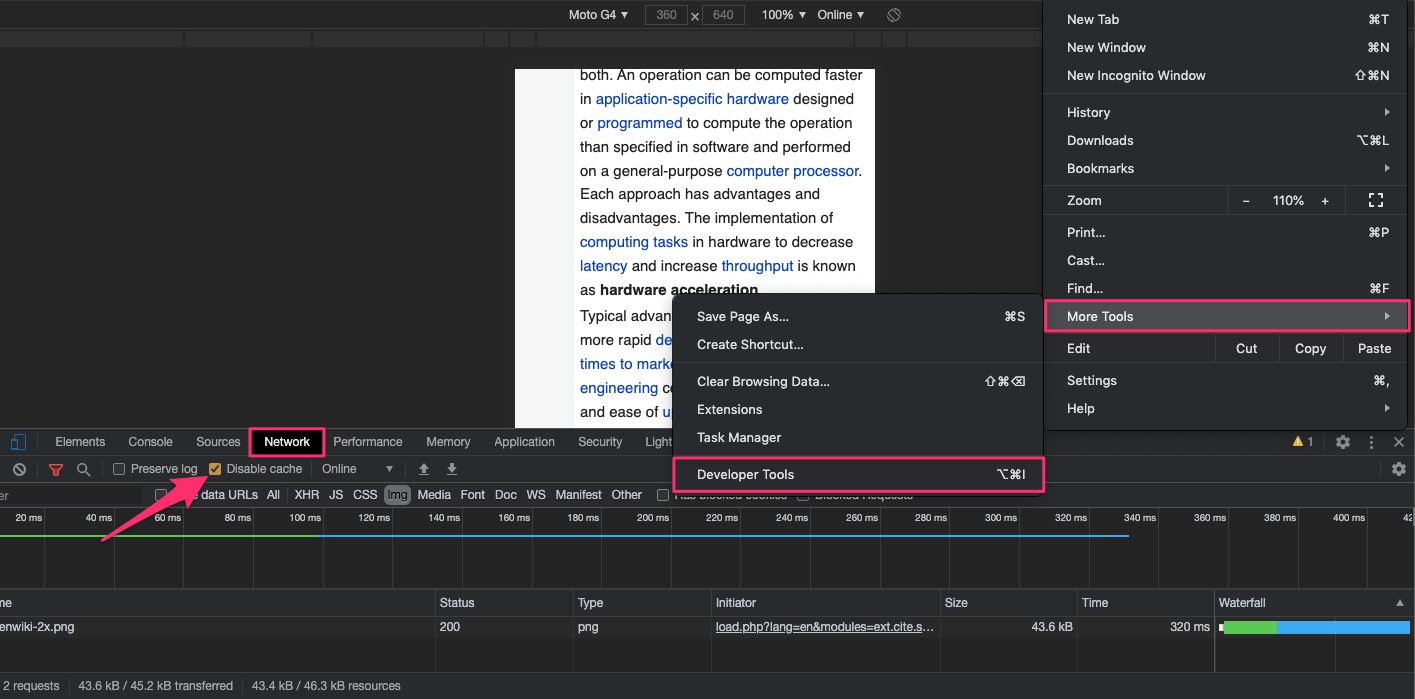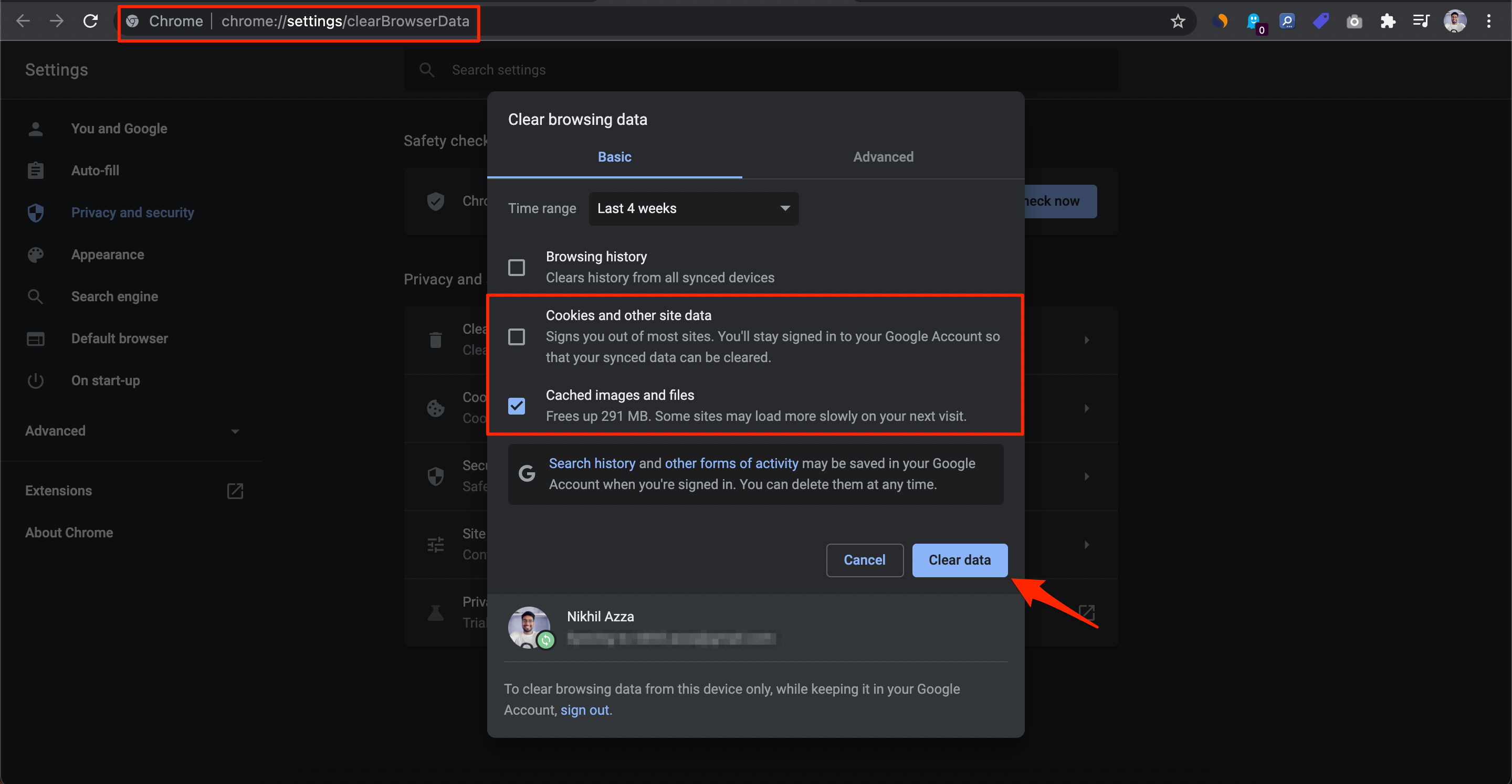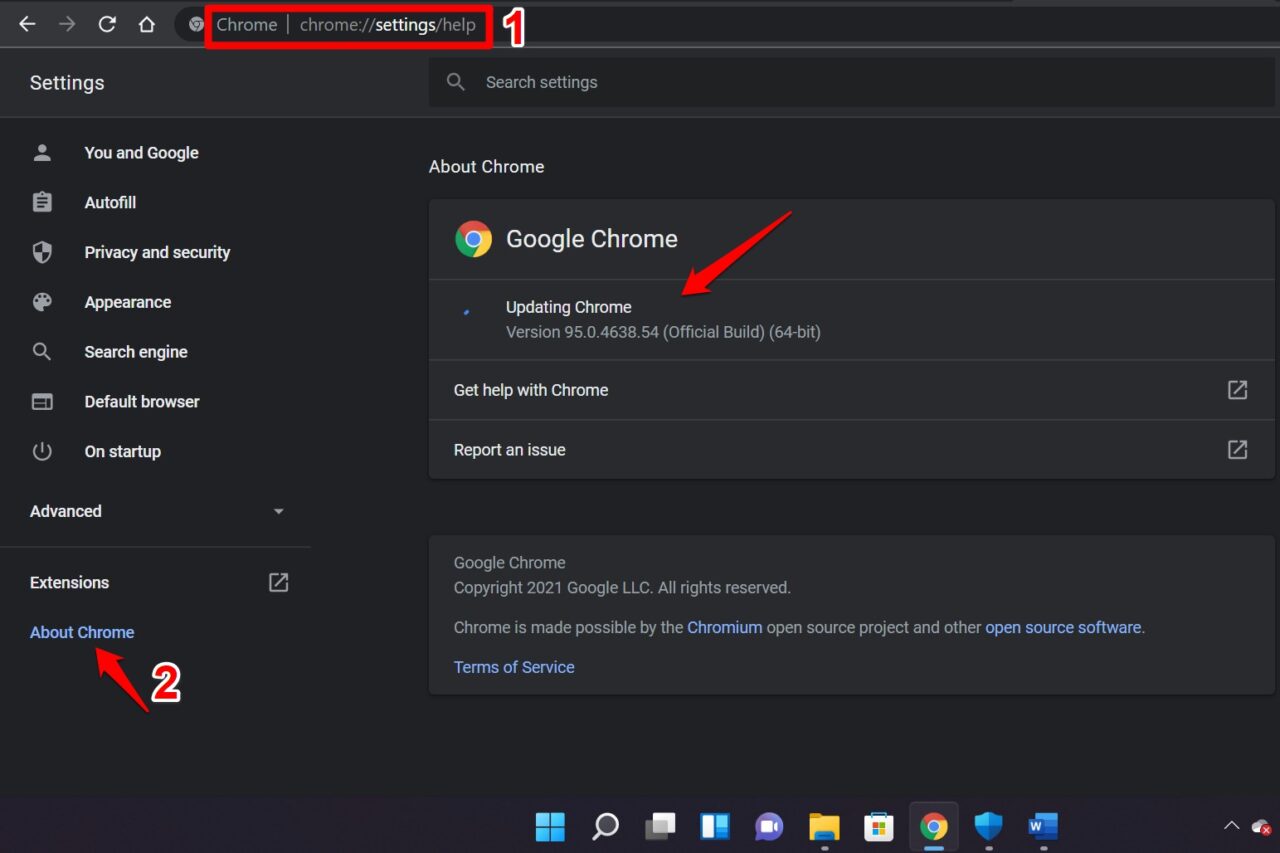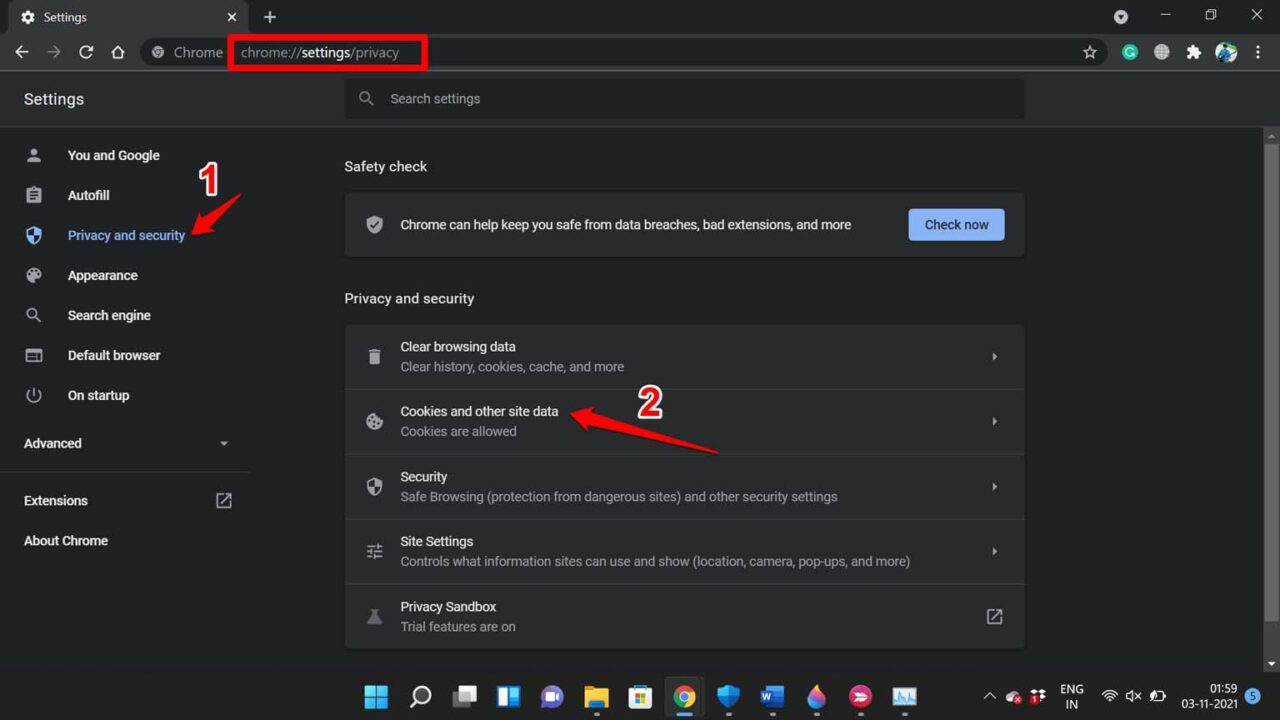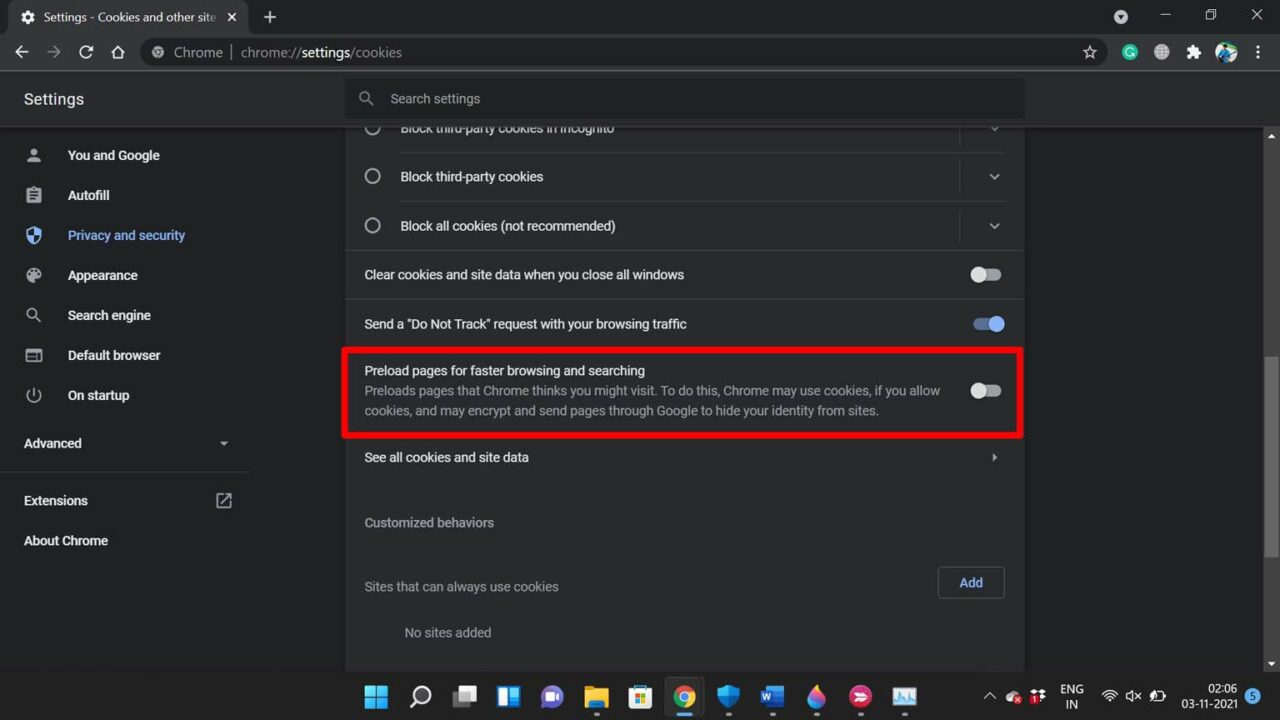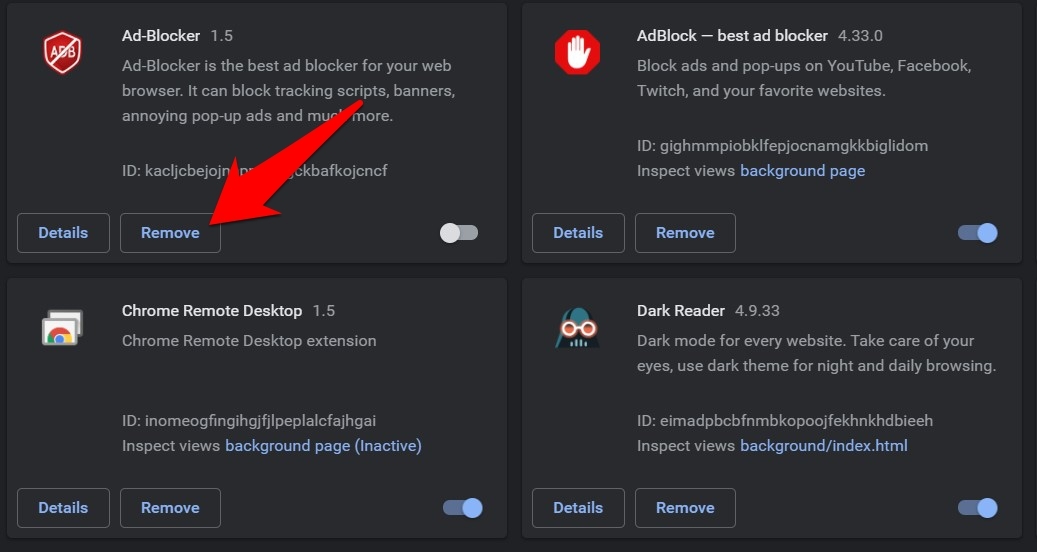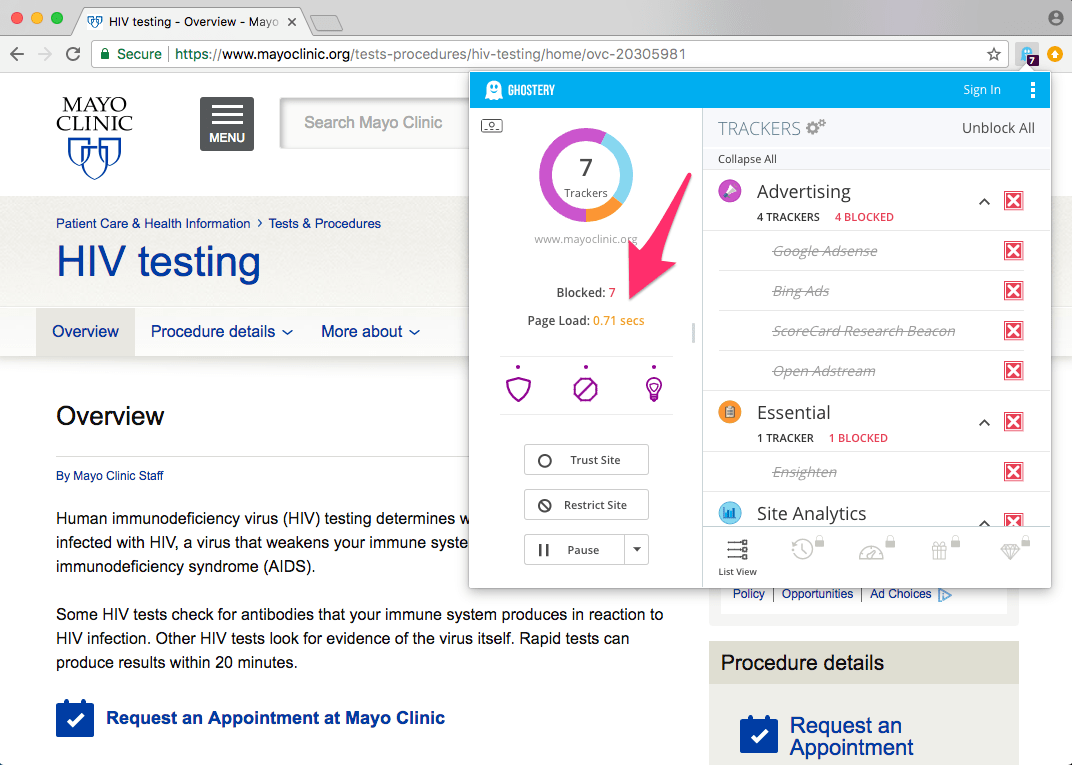While Google Chrome updates itself timely, some users may miss out on the update for their browser. Hence, on an older build, they may face the issue of incompatibility and bugs. If the browser cache is filled with a lot of web pages and other data, over a while it will start to eat up the memory making the browser sluggish. If you think Google Chrome is slow on windows 11, then it may be due to some extensions that are probably no more compatible with the latest Chrome browser build or they are malicious ones that install automatically. They keep running in the background consuming the resources of the computer thus slowing down the Google Chrome browser and other apps. Nevertheless, to fix the slow Google Chrome on Windows 11, I have put up some easy fixes that you need to follow. Let us move on to the troubleshooting part. These are quite easy to follow.
Restart your computer
Restarting always fixes up issues if it is happening due to any small glitch. It is a common solution everyone using any gadget carry out at first when any issue happens. You can even close the Chrome browser and then restart your PC.
End High CPU Chrome Processes
When you open and use multiple tabs on the Chrome browser, obviously it will lead to more consumption of CPU. How do you know which process on Google Chrome is consuming more power? You can do that by opening the native task manager of the Google Chrome browser.
Relaunch Google Chrome
Instead of only closing the Chrome browser you can try to end the task from the Windows task Manager.
Stop Cache Collection
Chrome Collects a small amount of data in the form of cache on every site you visit to keep a record of the site so that the next time you visit the site loads quickly. This small cache continues to collect and takes up a huge amount of memory, causing the browser to slow down heavily. If you use the browser for general purposes rather than any official work then disabling cache is the best option to speed up the browser. You can completely stop the cache collection with a simple right check-in developer mode. Just open Developers Mode by clicking More Tools in the Menu Option. Here Click on Network Tab and right Tick Disable Cache.
Clear Google Chrome Cache
Clearing the cache of the Chrome browser will disperse off the junk files thus clearing up a lot of memory.
Update Google Chrome
As I said, the Chrome browser updates itself regularly when an update is officially rolled out from Google. Still, you can manually check for updates and in case the Chrome browser has not been updated it will now run the latest build. Now, with the latest build Chrome should work smoothly on Windows 11.
De-Activate the Chrome Pre-load Pages
Depending on your browsing activities, Chrome prepares preload pages which you will visit regularly. There is a dedicated option for Preload pages that you have to disable.
Remove Chrome Extensions
There may be Chrome extensions that you do not use, or they run scripts that may lag the page load. These extensions will perform actions on the page that will delay the loading. Also, there may be a few extensions that are sitting idle in the Chrome browser consuming memory. So, you can remove those extensions from the browser. Removing the unused and outdated extensions will drastically reduce the disk usage load on the browser thus making the Chrome browser work smoothly.
Use an Ad-Blocker Extension
Extensions are great browser enhancers. Ad Blocking extensions are the best tools for the browser if you wish to browse the web without any load of scripts and ad codes. Chrome takes around 10-15 secs to load a complete site without adblockers while an adblocker can bring down the load time to a couple of seconds. The scripts, trackers, and other ad codes also consume considerable memory and CPU as they trigger multiple micro engines in the browser.
You can find a number of ad-block extensions just visit Chrome Web Store to Add Adblocker on Chrome Browser. So, if Google Chrome is not working on Windows 11 or slowing down, then try these troubleshooting methods to fix the issues. If you’ve any thoughts on Google Chrome is Slow on Windows 11: How to Fix, then feel free to drop in below comment box. Also, please subscribe to our DigitBin YouTube channel for videos tutorials. Cheers!