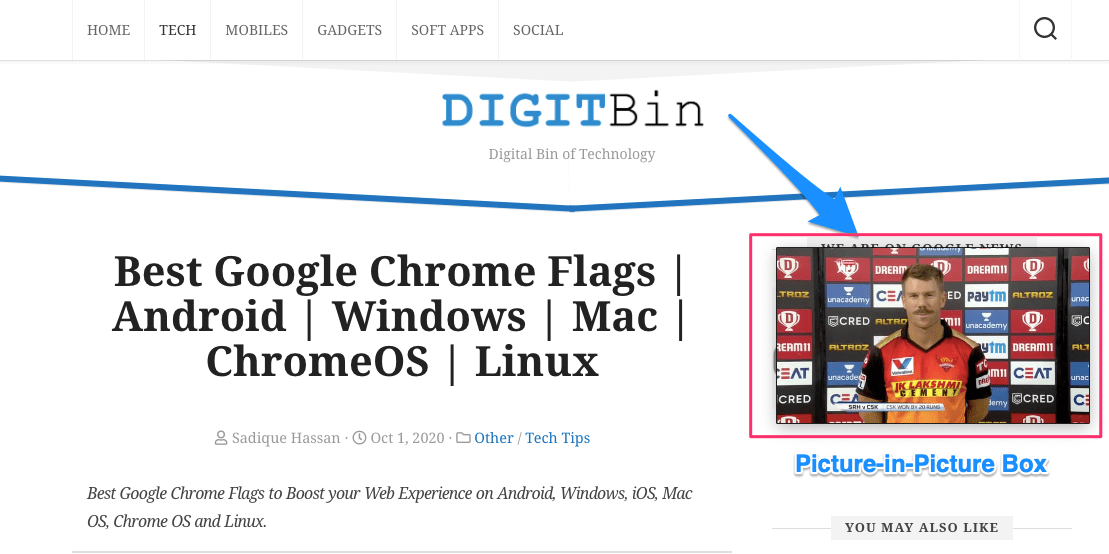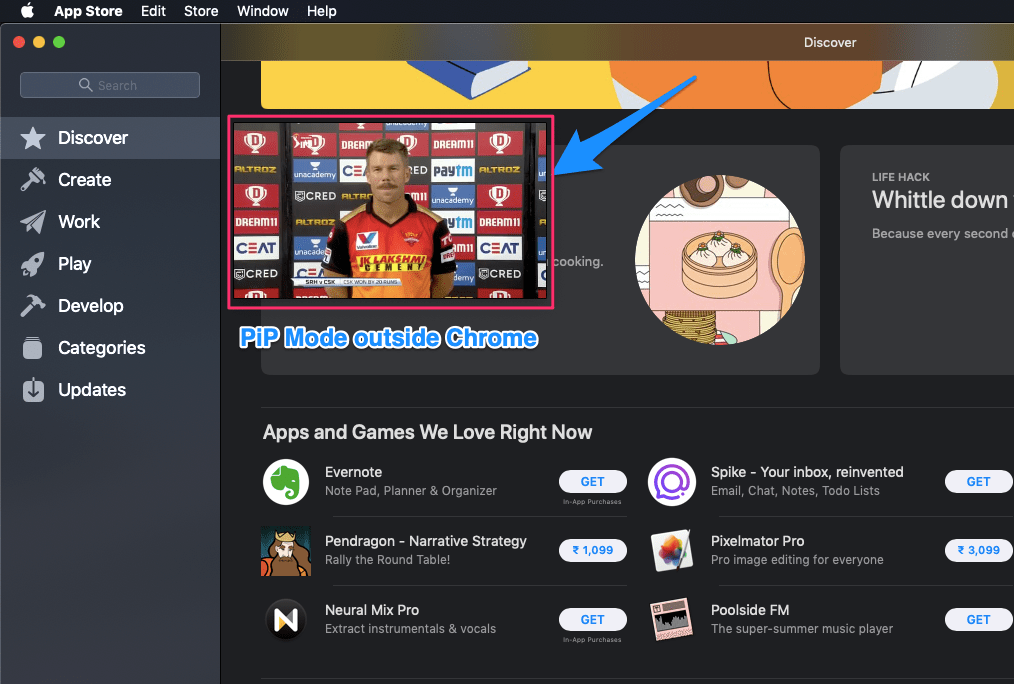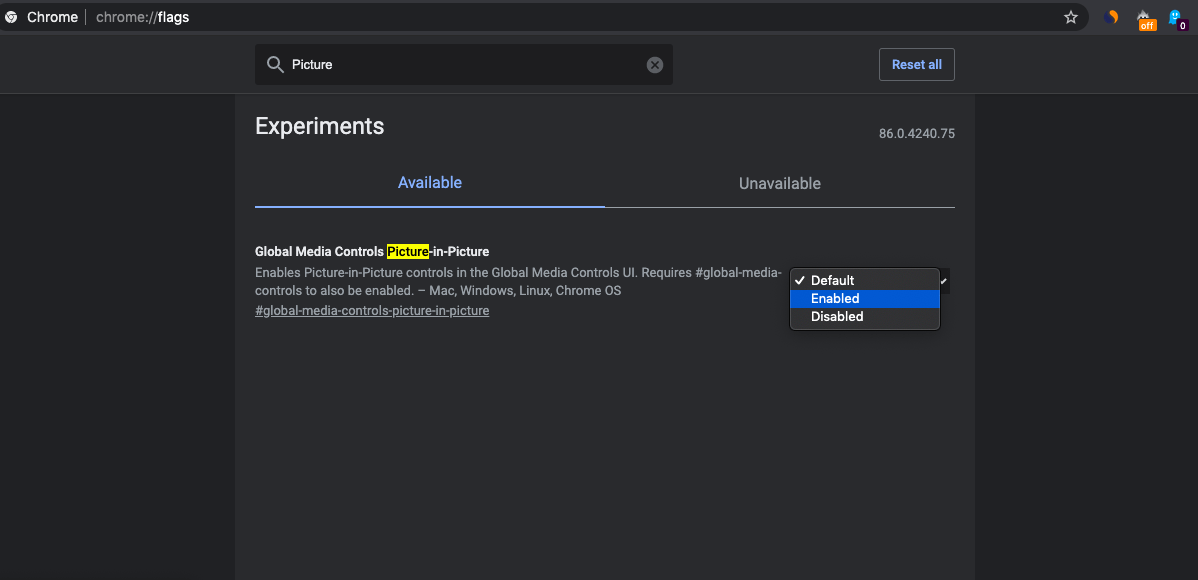PiP mode allows multitasking by creating a small floating window that sticks on the screen while simultaneously you can perform any other task in the browser itself or on the PC. So, let us check how you can use PiP Mode on your Google Chrome for your Desktop Computer.
How to Enable PiP Mode on Chrome Browser for a Video?
Here are the Simple Steps to Use Picture in Picture Mode on the Chrome Browser for Playing any Video With PiP Mode on Google Chrome, you can play videos inside the browser working on different tabs or outside the browser to perform any other task on the desktop computer.
What if PiP Mode Doesn’t Work on Chrome Browser?
If the Picture in Picture Mode doesn’t work for you then you can check the chrome flags. Type Chrome://Flags in URL Omnibox and search for Picture-in-Picture and simply enable the flag. Restart the Chrome Browser and check if the floating window works.
Conclusion: With Picture in Picture Mode on Google Chrome Browser for Windows, Mac, Linux, and Chrome OS you can enjoy any video with a floating window while using any other tab on the browser or performing any other task on the Computer PC. If you’ve any thoughts on Enable PiP Mode for any Video in Chrome Browser for Desktop, then feel free to drop in below comment box. Also, please subscribe to our DigitBin YouTube channel for videos tutorials. Cheers!
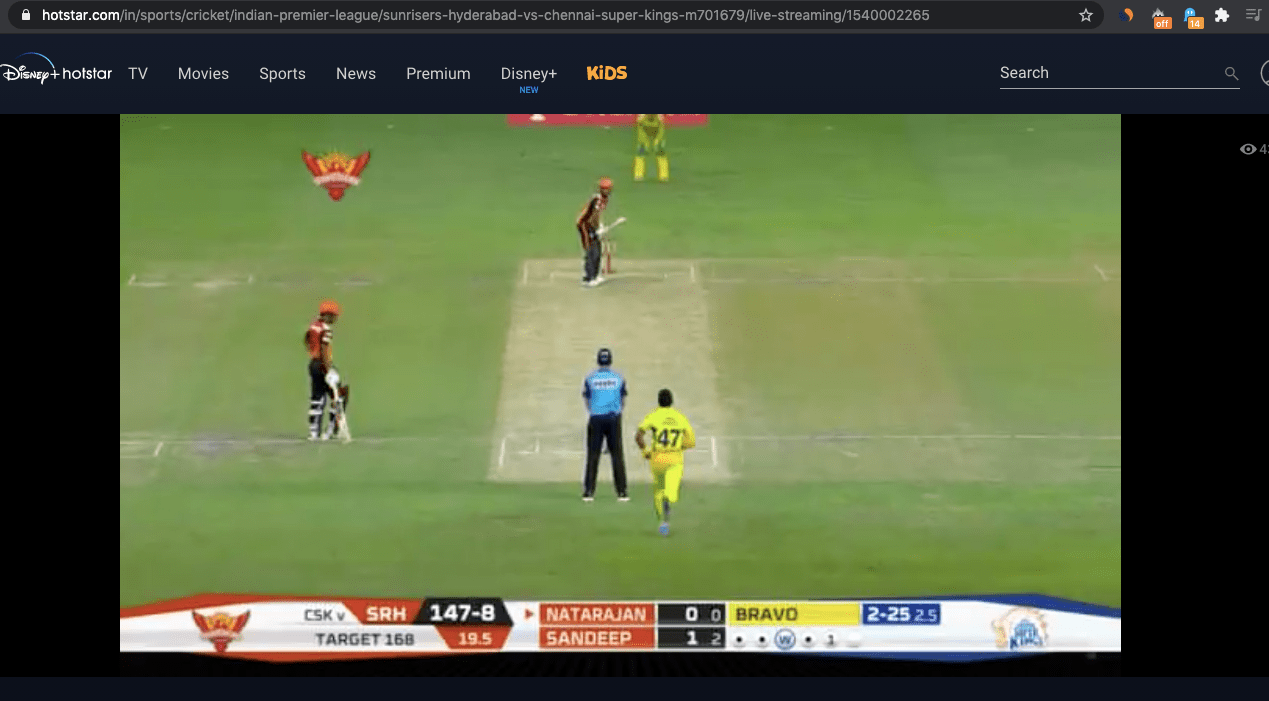
![]()
![]()